How to pin a website to pinterest
How to Install Facebook Marketplace Nearby Me App,
How to Make Facebook Fan Page,
How to Delete All Facebook Search History on FB ,
How to Login Instagram with Your Facebook ,
Marketplace Facebook Buy and Sell within Local Community Marketplace Facebook Buy Sell ,
How to Deactivate FB Account Temporarily on Facebook,
How to Find Blocked Facebook List to Unblock blocked Friends ,
How to Use the Nearby Me Friends FB Feature on Facebook ,
Facebook Customer Care Center & Email Help Supports Contact Addresses ,
How to Install Facebook Farmville Games
Pinning a Web Page without the Pinterest Pin It Button
A Pinterest pin can be anything visual. Pins that are eye-catching, beautiful, unique, funny, or interesting get repinned most frequently. If you want to share or save an image or a video of something, pinning it on Pinterest is a great way to do so.
![[Credit: ©iStockphoto.com/zakokor]](https://www.dummies.com/wp-content/uploads/479704.image0.jpg)
Credit: ©iStockphoto.com/zakokor
When you find a web page that you know you’ll want to return to, then as long as the page has an image for pinning, you can follow a few simple steps to pin it by using the web page’s URL.
Unless you have a compelling reason, don’t pin from the home page for a site. Particularly on a blog, an image from a post will move off the home page, and later on, people won’t be able to find the source. If you see a post on a blog home page, click the title to go to that post’s permalink (the longer, deep link that takes a reader directly to a post instead of the list of posts on the home page) and use that URL.
When you find an image you want to pin — whether it’s in a recipe, an article, or something else — follow these instructions to pin it to your board:
- Copy the URL of the page where the image appears.You do this by going to the page where the image is located. In your browser’s address bar, click and highlight the entire URL. Then copy that address.
- Navigate to http://pinterest.com and log in.
- Click the Add+ button at the top-right corner of the screen.The Add dialog box appears.
- Click the Add a Pin button.The Add a Pin dialog box appears.
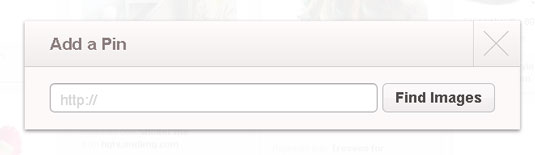
- Paste the URL you copied in Step 1 into the URL field.
- Click the Find Images button.The Add a Pin dialog box expands to show these additional options:
- Images from the page
- A drop-down list of your boards
- A description text box
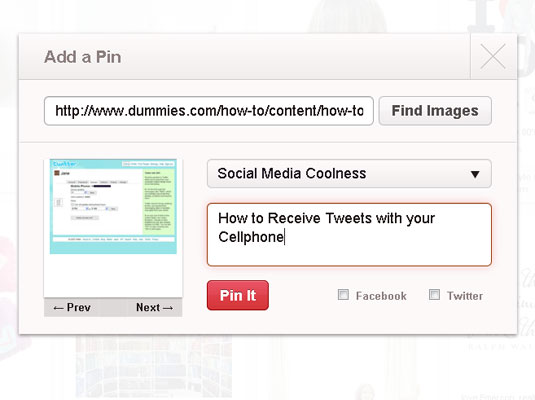
- To choose an image from the page, click the Next or Prev arrow until you find the image you would like to pin.You can select only one image at a time from the page.
- Use the drop-down list of your boards to select the board for the pin.If none of your boards suits this new pin, you can create a new board on the fly, too.
- Type a description of the pin in the Describe Your Pin text box.A description is not only a good idea, it’s required. Be sure to not only use the description to say how you feel about what you’re pinning but to clearly say exactly what it is (such as “great tips on receiving tweets on your cellphone”). You can also have fun with the description to make it more engaging, to add your personality stamp to it, and to give your followers a sense of why you pinned it.
- Click the Pin It button.
If you add a pin from a website, you don’t need to provide a source in the description. Pinterest automatically links the image and the pin to the original URL you provided, and it shows the main domain name of the website on the pin’s page.
How to pin a website to pinterest
![How to pin a website to pinterest]() Reviewed by Efukikata Efet
on
17:01
Rating:
Reviewed by Efukikata Efet
on
17:01
Rating:
No comments