How to block a person on email (Gmail)
How to Install Facebook Marketplace Nearby Me App,
How to Make Facebook Fan Page,
How to Delete All Facebook Search History on FB ,
How to Login Instagram with Your Facebook ,
Marketplace Facebook Buy and Sell within Local Community Marketplace Facebook Buy Sell ,
How to Deactivate FB Account Temporarily on Facebook,
How to Find Blocked Facebook List to Unblock blocked Friends ,
How to Use the Nearby Me Friends FB Feature on Facebook ,
Facebook Customer Care Center & Email Help Supports Contact Addresses ,
How to Install Facebook Farmville Games
Tired of when your ex-girlfriend or ex-boyfriend bugs you till death with their constant psychotic emails?
I’ve got your back.
In this quick and simple guide I’ll show you how you can block someone on Gmail (and as well as unblock them) in less than 7 seconds of your time.
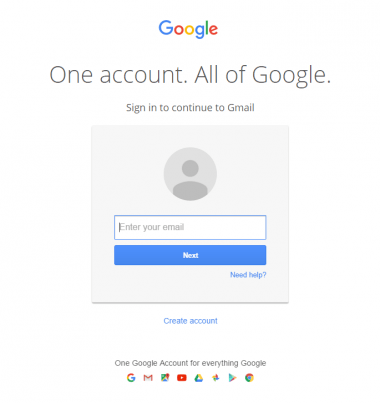
If your inbox is flooded with messages, you can just search for that person’s name in the box at the top.
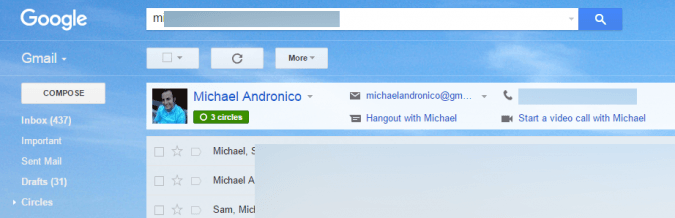
Step 3: Hit the down arrow ▾ to the far right of the sender’s name.

Step 4: Now, click Block “Sender Name” from the list that drops down.
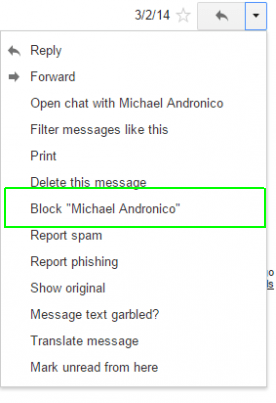
Step 5: Press Block to confirm.
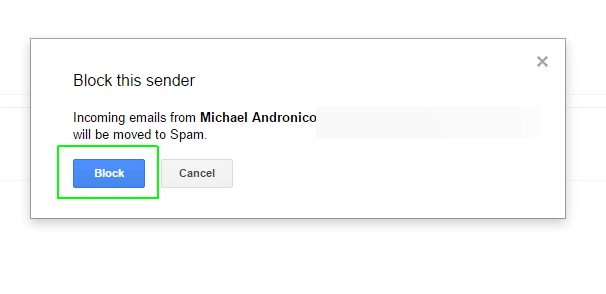
Step 1: Add the Block Sender for Gmail extension from the Google Chrome web store.
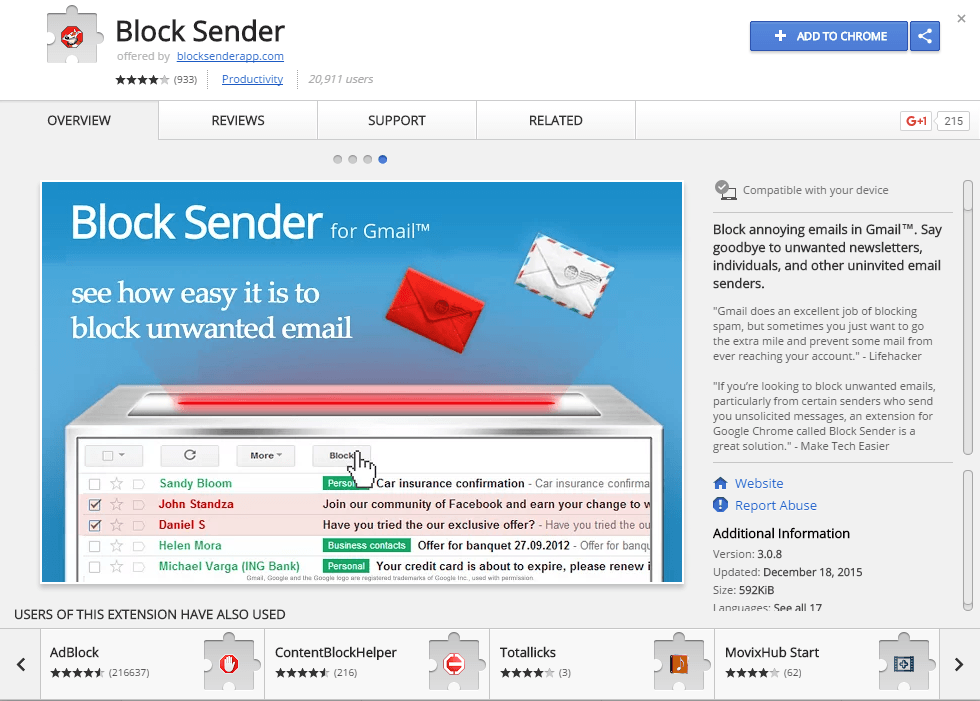
When you press Block, what it does is create a new Gmail filter which will block the sender.
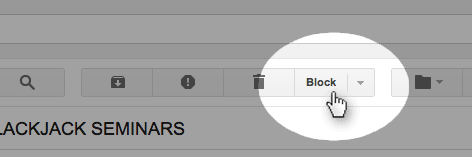
Step 3: Done? Great! Now a confirmation message will appear, allowing you to undo the block.
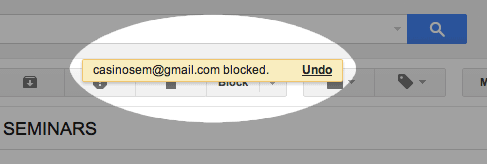
After you have done that, a Gmail filter will be created so that in the future whenever you receive any messages from your psychotic sender it will straight go into the thrash rather than your inbox.
Here’s how you can do that
Step 1: Click on the Show search options triangle ▾ in the Gmail search field
Step 2: Next go ahead and type your desired email address under From
Once you have done those two little steps you can proceed with the following step.
For the next step, I have laid down a trick or two below which you can choose on how you want to easily block many senders at once:
Let’s take for example if you want to block all the emails from both user-a@example.com and user-b@example.com, then you’ve got to type “@example.com“.
Let’s say if you took the last example, then you can block both user-a@example.com and user-b@example.com by typing “user-a@example.com|user-b@example.com“.
Done? Awesome! Now let’s get back to manually setting up your own Gmail filters.
Step 3: So after you’ve got that out of the way, Click Create filter with this search ».
Step 4: Do make sure that you check Delete it under When a message arrives that matches this search.
Step 5: Finally, click Create filter.
Once again, you should make sure to check Also apply filter to [] matching conversations so that it also deletes previously received messages from that sender(s).
You’re done!
If you have a blocker’s remorse and want to hear from your contact again, then you can keep reading to find out how you can unblock the person on Gmail.
 on the top right of your inbox.
on the top right of your inbox.
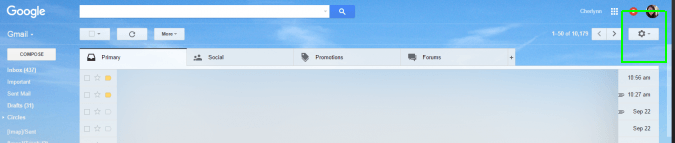
Step 2: Select Settings
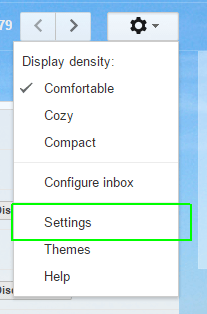
Step 3: Select Filters And Blocklist

Step 4: Now click Unblock which you can see to your far right hand side.

That’s it!
Here’s how you can unblock a sender if you have the message at hand:
Step 1: Open the message.
Step 2: Click the More ▾ button in the email’s header area.
Step 3: Now select Unblock “Name” from the menu that just has shown.
Step 4: Finally, all you have go to do is Click Unblock under Unblock this sender.
Done!
 in your Gmail.
in your Gmail.
Step 2: Select Settings from the menu that has appeared.
Step 3: Now Go to the Filters and Blocked Addresses category.
Step 4: Done? Great! You should make sure that the sender you want to unblock is checked under The following senders are blocked.
Step 5: Click Unblock selected senders.
Step 6: Finally click Unblock under Unblock selected senders or Unblock this sender.
Done!
I’ve got your back.
In this quick and simple guide I’ll show you how you can block someone on Gmail (and as well as unblock them) in less than 7 seconds of your time.

How to Block Someone on Gmail: 5 Steps
Step 1: Log into your Gmail account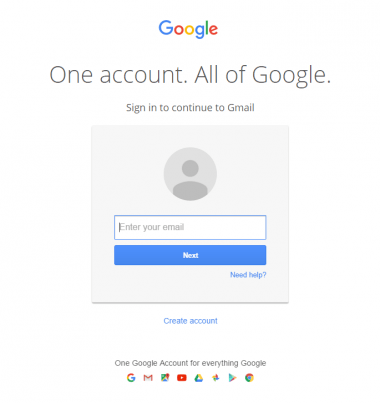
Step 2: Pull up an email from the sender that you wish to block.
If your inbox is flooded with messages, you can just search for that person’s name in the box at the top.
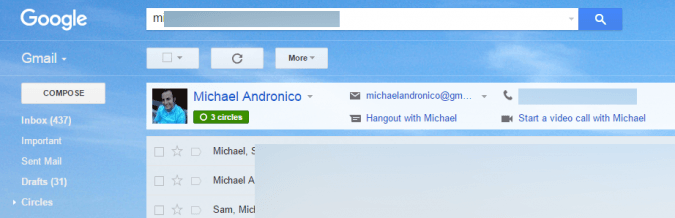
Step 3: Hit the down arrow ▾ to the far right of the sender’s name.

Step 4: Now, click Block “Sender Name” from the list that drops down.
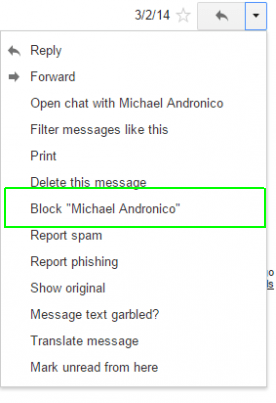
Step 5: Press Block to confirm.
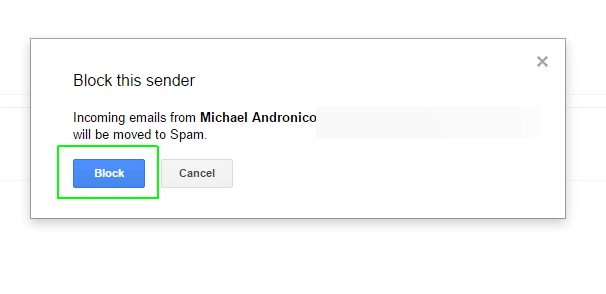
There you go! Now you will now stop receiving emails from this person.
Alternative Ways.
Here are some other ways which you may go about to block someone on Gmail.1. Use a Gmail Extension
You must be using Google Chrome in order for you to do this.Step 1: Add the Block Sender for Gmail extension from the Google Chrome web store.
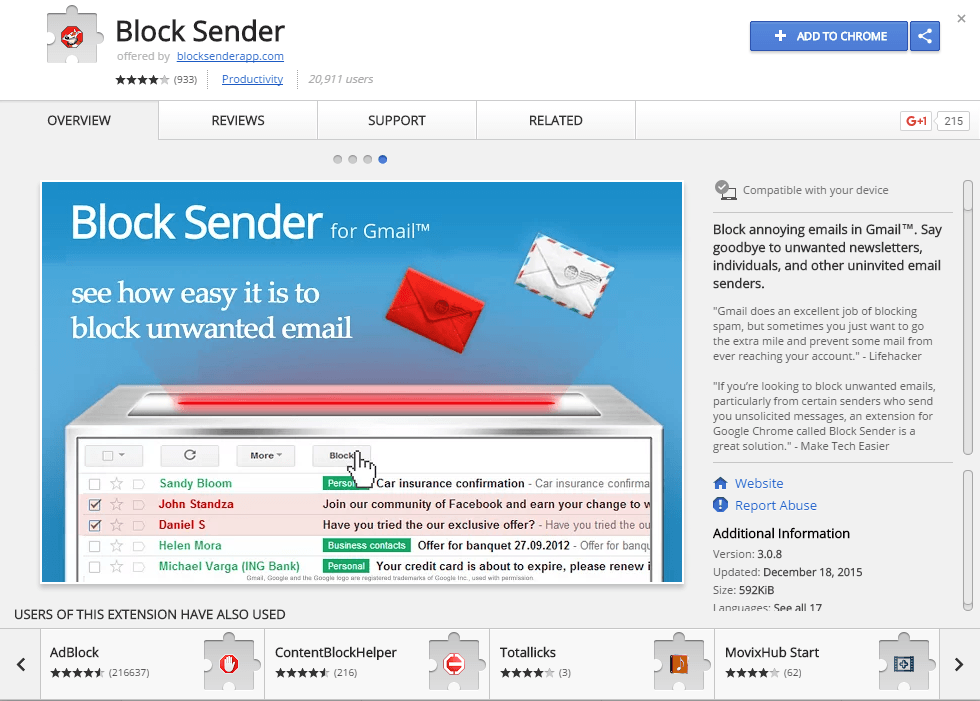
Step 2: Then once you’re in your Gmail, open any message that you want to block and you will see there a new Block button.
When you press Block, what it does is create a new Gmail filter which will block the sender.
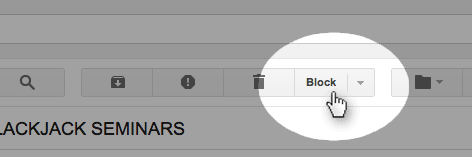
Step 3: Done? Great! Now a confirmation message will appear, allowing you to undo the block.
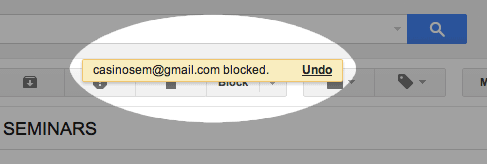
After you have done that, a Gmail filter will be created so that in the future whenever you receive any messages from your psychotic sender it will straight go into the thrash rather than your inbox.
2. Manually Setup Filters
Instead of using the Google extension you can also manually set up filters to block your annoying senders from ever sending you a message again.Here’s how you can do that
Step 1: Click on the Show search options triangle ▾ in the Gmail search field
Step 2: Next go ahead and type your desired email address under From
Once you have done those two little steps you can proceed with the following step.
For the next step, I have laid down a trick or two below which you can choose on how you want to easily block many senders at once:
If you want to block an entire domain
Here’s how you can do that.Let’s take for example if you want to block all the emails from both user-a@example.com and user-b@example.com, then you’ve got to type “@example.com“.
If you wanted to block more than one email address
Then what you’ve got to do is separate each of them with a “|” (the vertical bar; typically you can find it above the backslash on your keyboard; don’t include the quotation marks however).Let’s say if you took the last example, then you can block both user-a@example.com and user-b@example.com by typing “user-a@example.com|user-b@example.com“.
Done? Awesome! Now let’s get back to manually setting up your own Gmail filters.
Step 3: So after you’ve got that out of the way, Click Create filter with this search ».
Step 4: Do make sure that you check Delete it under When a message arrives that matches this search.
Step 5: Finally, click Create filter.
Once again, you should make sure to check Also apply filter to [] matching conversations so that it also deletes previously received messages from that sender(s).
You’re done!

If you have a blocker’s remorse and want to hear from your contact again, then you can keep reading to find out how you can unblock the person on Gmail.
How to Unblock Someone on Gmail
Step 1: Click Settings on the top right of your inbox.
on the top right of your inbox.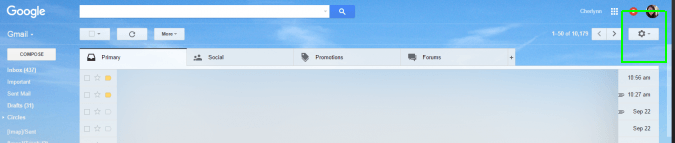
Step 2: Select Settings
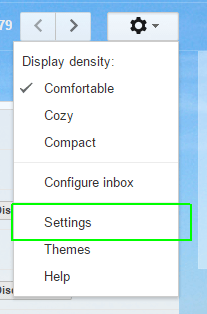
Step 3: Select Filters And Blocklist

Step 4: Now click Unblock which you can see to your far right hand side.

That’s it!
Alternate Ways.
Here are some other ways which you may go about to unblock someone on Gmail.If you have a message from the sender you want to unblock at hand
If you can’t find it in your inbox try searching in the Spam folder.Here’s how you can unblock a sender if you have the message at hand:
Step 1: Open the message.
Step 2: Click the More ▾ button in the email’s header area.
Step 3: Now select Unblock “Name” from the menu that just has shown.
Step 4: Finally, all you have go to do is Click Unblock under Unblock this sender.
Done!
If you can’t seem to find the email from the sender that you just had blocked so that you can unblock
Step 1: Click Settings in your Gmail.
in your Gmail.Step 2: Select Settings from the menu that has appeared.
Step 3: Now Go to the Filters and Blocked Addresses category.
Step 4: Done? Great! You should make sure that the sender you want to unblock is checked under The following senders are blocked.
Step 5: Click Unblock selected senders.
Step 6: Finally click Unblock under Unblock selected senders or Unblock this sender.
Done!
How to block a person on email (Gmail)
![How to block a person on email (Gmail)]() Reviewed by Efukikata Efet
on
17:01
Rating:
Reviewed by Efukikata Efet
on
17:01
Rating:
No comments