How to set Facebook privacy settings friends list
How to Install Facebook Marketplace Nearby Me App,
How to Make Facebook Fan Page,
How to Delete All Facebook Search History on FB ,
How to Login Instagram with Your Facebook ,
Marketplace Facebook Buy and Sell within Local Community Marketplace Facebook Buy Sell ,
How to Deactivate FB Account Temporarily on Facebook,
How to Find Blocked Facebook List to Unblock blocked Friends ,
How to Use the Nearby Me Friends FB Feature on Facebook ,
Facebook Customer Care Center & Email Help Supports Contact Addresses ,
How to Install Facebook Farmville Games
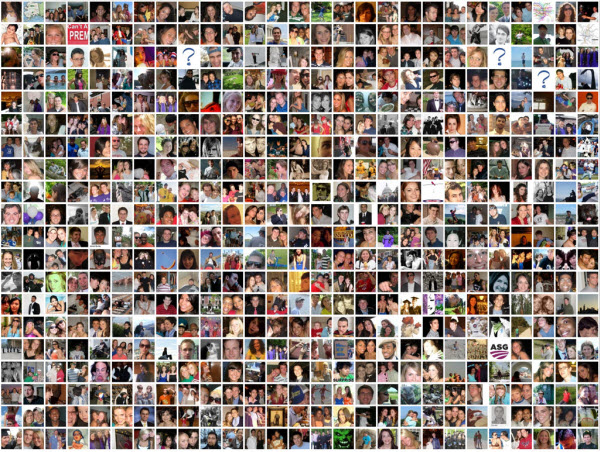
In today’s world, it’s rare to find a person who does not have a Facebook profile. Friends, classmates, mothers, distant uncles, bosses and coworkers are mixed in a heterogeneous space halfway between the personal and professional, and between pictures of last Saturday and a current link related to our profession. To avoid embarrassing moments like the “like” your boss left on a picture of your childhood tagged by your mother, Facebook allows us tomanage and control our privacy and visibility of our information through mechanisms such as lists of friends or Privacy settings. These are tasks that we should check frequently to make sure nothing has changed since social networks are constantly making changes. But how do you know exactly what you’re sharing with your contacts? Let’s look at the necessary steps to properly configure your lists of friends.
1. Define Which Lists are Needed
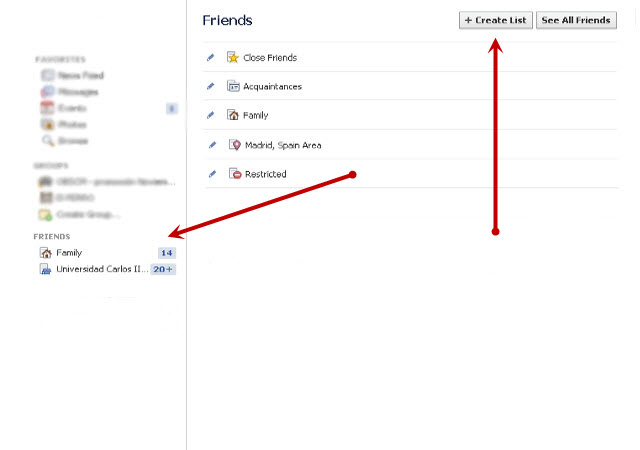
To view Facebook’s lists, search the bottom of the left column. There are lists labeled as ‘friends’ , ‘best friends’or ‘acquaintances’that always appear as predefined lists. It is also possible that Facebook could add “smart lists” based on information that match from your contacts such as “family” or “university “. Besides these friends lists, Facebook gives you the option to create and configure your own lists through the “Create a List”.
2. Add Friends
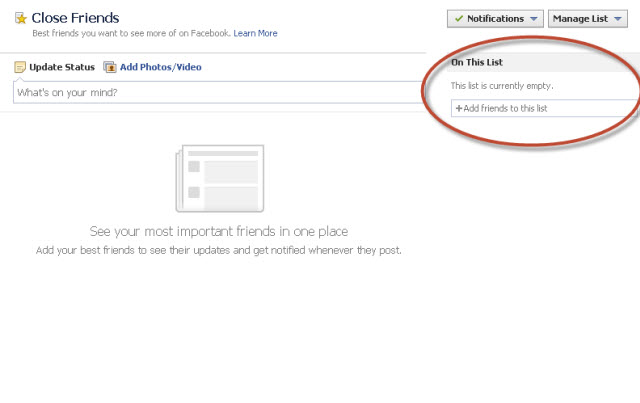
Once you’ve established the contact lists you want, you can begin to add contacts. To do this, you will go to each list through the manage list / edit contacts link, and from there you can decide who you want to add. Generally, Facebook will not notify your contacts that have been added to a list, unless it’s a “smart list “. For example, if you add a contact to the list “Family“, Facebook will send a notice to that person informing them of their family relationship with you.
3. Updates to Your Lists
Facebook also gives you the option to view updates from all contacts in a single list in a parallel wall. Due to the algorithm used by Facebook, your main timeline will only show the information of people we share the most relationships with, but thanks to the Facebook Lists, we’re now able to stay updated on those people we haven’t kept in contact with.4. Sharing the Information
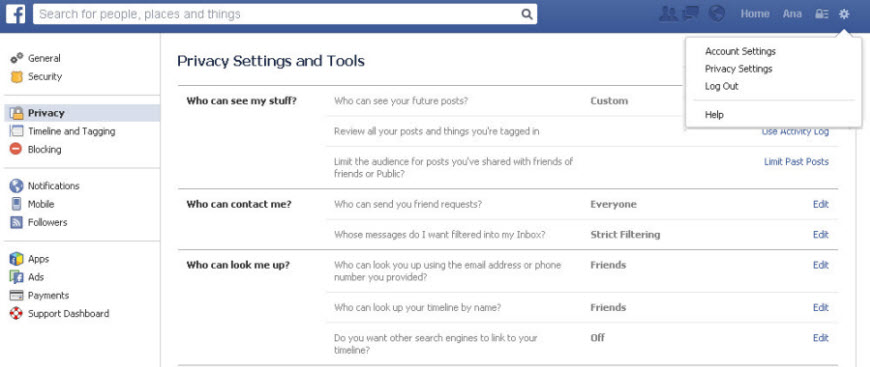
Once you have your contact lists organized, you’ll have to decide what information to share with each list:
- Biography : Through privacy settings, go to ‘Who Can See My Stuff?’ to establish the general configuration of your sharing of links or pictures of your profile. Decide whether you want to share your information with just a list of friends, friends of my friends, or custom (which can add several lists and exclude others). This configuration will be the one set by default in all your updates, but you have the option to change it every time you share something new in your profile.
- Limiting Old Publications : With this option you can apply your new privacy settings to publications prior to the transfer.
- Using Configuration Lists for Photos and Albums : Facebook provides the same visibility settings in photographs and shared albums we’ve added to our profile, however it gives us the option to change the lists that receive the updates when we upload images.
- Visibility of Additional Information : Visibility of sections such as “training and employment” “residence” or “personal information” can also be restricted to certain lists.
How to set Facebook privacy settings friends list
![How to set Facebook privacy settings friends list]() Reviewed by Efukikata Efet
on
15:08
Rating:
Reviewed by Efukikata Efet
on
15:08
Rating:
No comments